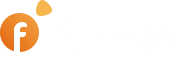To complete the Request Contracts Form for Paid Applications, please follow these step-by-step instructions:
- First, go to iTunes Connect and sign in with your Apple ID account;
- Click Agreements, Tax, and Banking;
- Click the Request button for Contract Type Paid Applications;
- Set up Contact Info, Bank Info, and Tax Info for the Paid Applications contract.
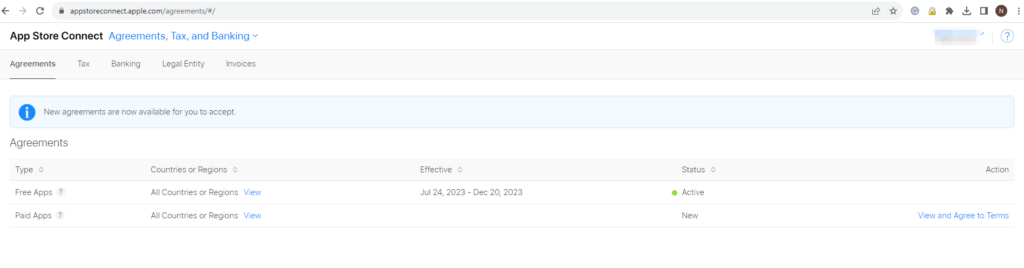
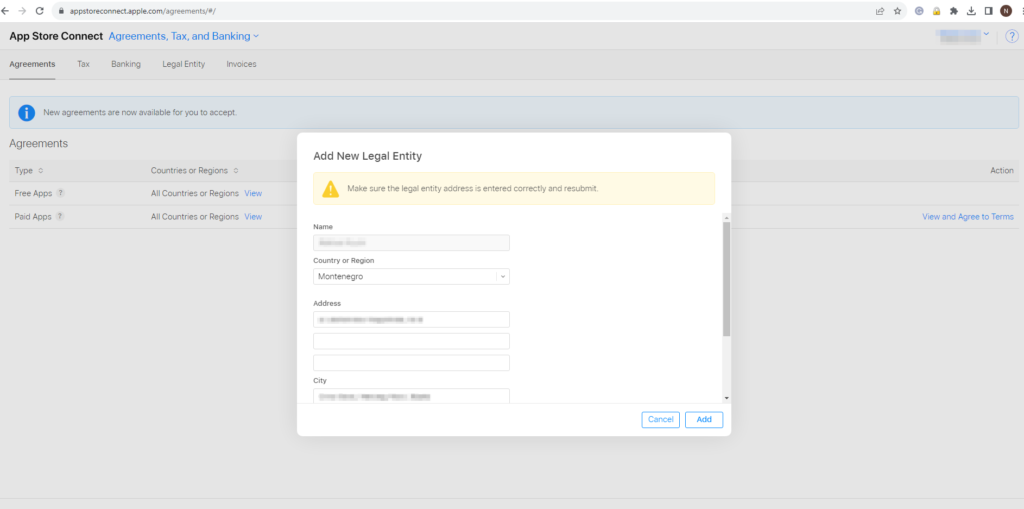




Ensure that both the Free apps and Paid apps options are green and active.
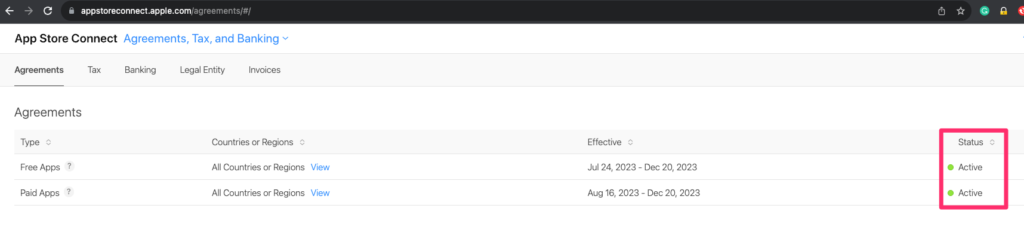
Upload a new build for the App with new packages during the Add Listing stage
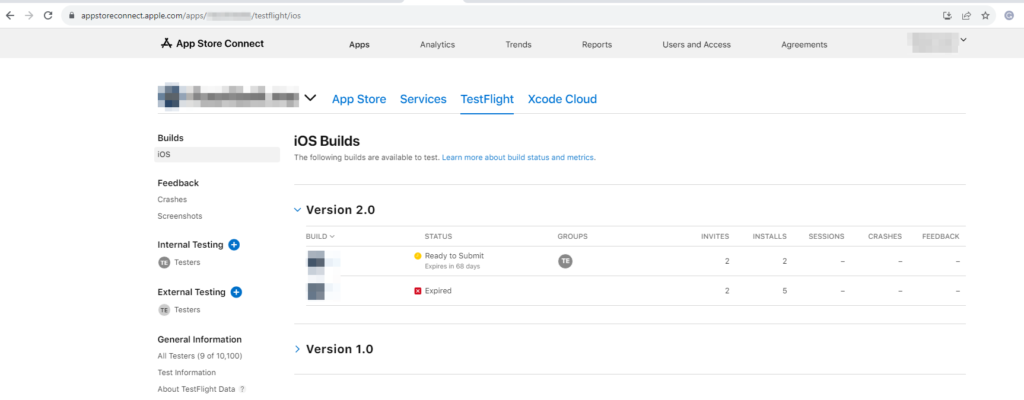
When testing the app using the TestFlight service, take screenshots of the packages the app offers.
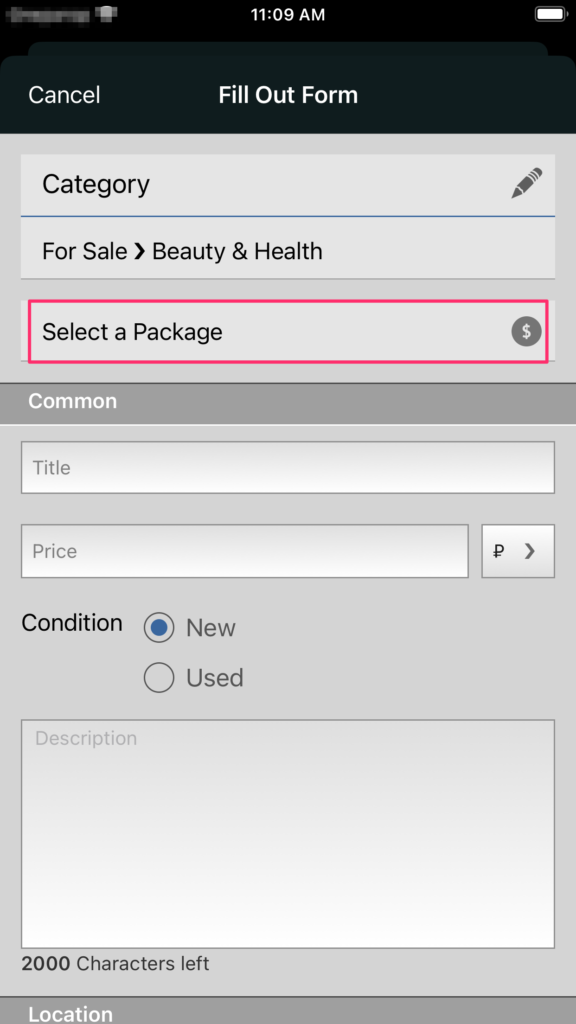
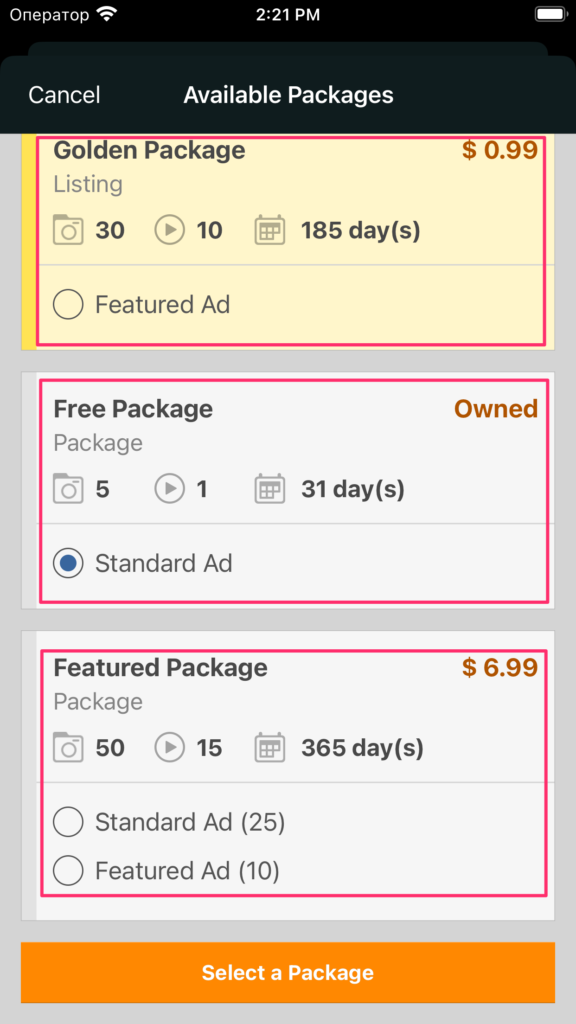
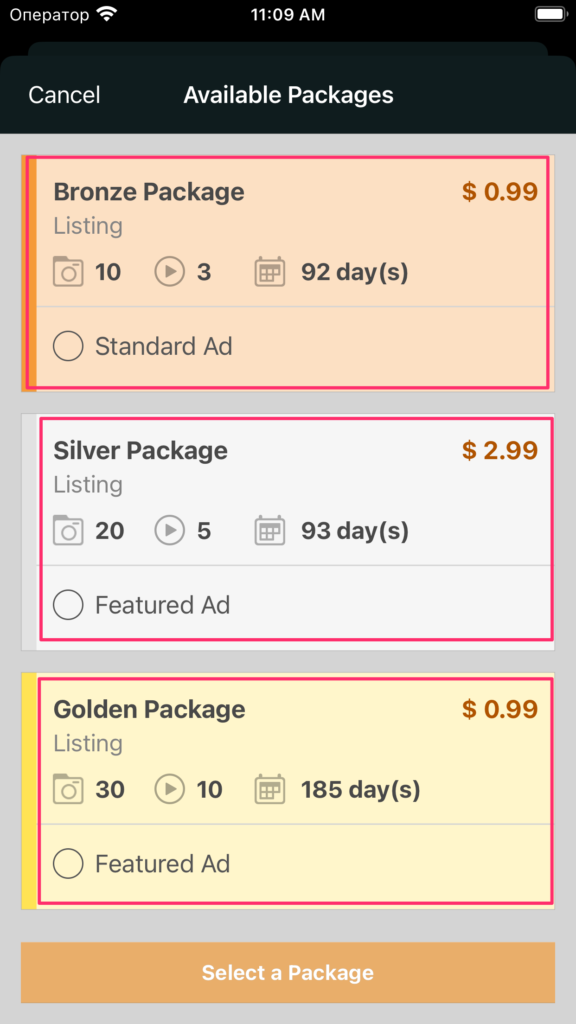
Once you have the screenshots of the packages ready, proceed to create In-App Purchase products in your Apple account:
- Go to the main page of AppStoreConnect.
- Click My Apps and select your App. Then, click the In-App Purchase tab in the menu.
- Click the (+) button to add In-App Purchases.
- Select the Type as Consumable.
- Enter a reference name and a product ID for this In-App Purchase.
NOTE: The Product ID must have the following format: listing.plan.gold
Where listing.plan. is a required prefix, and gold is your listing plan key. If listing.plan. is the prefix, your product ID should be in the format: listing.plan.gold_plan.
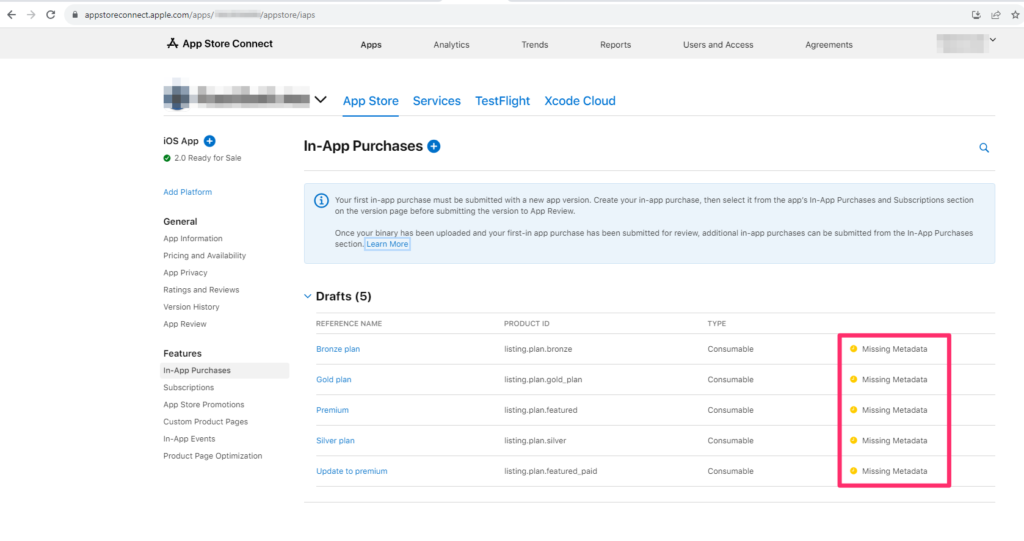
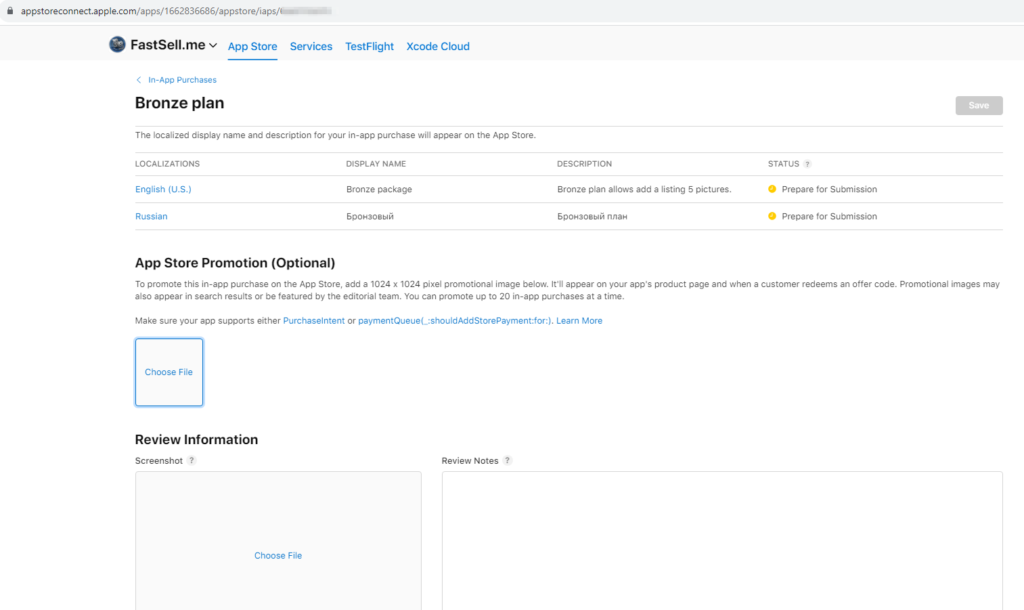
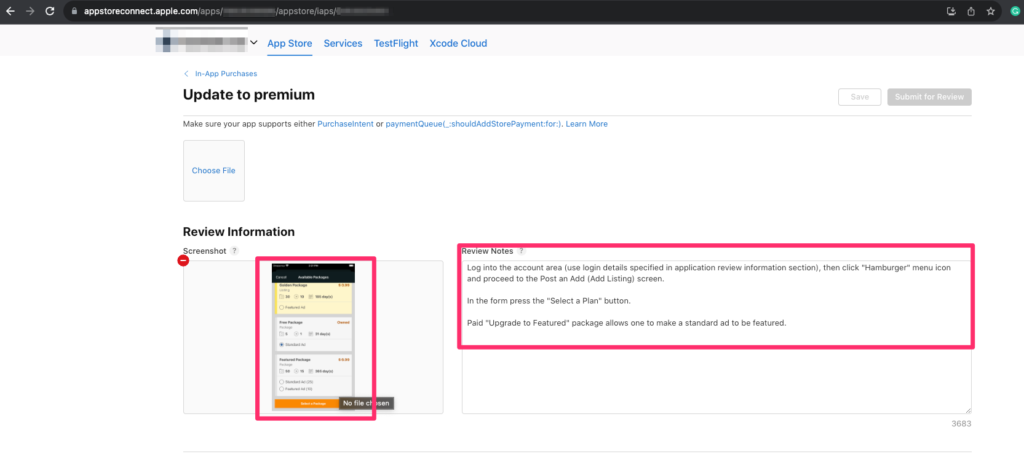

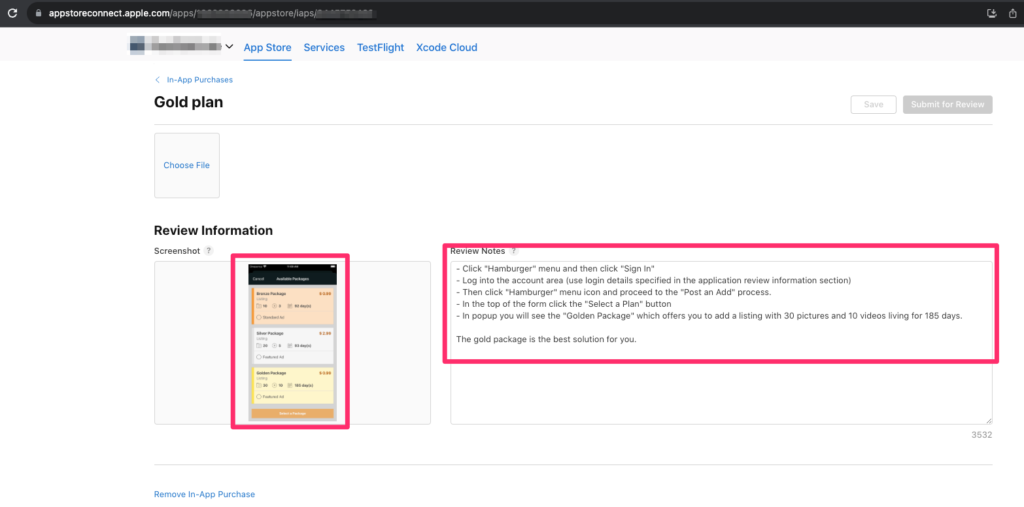
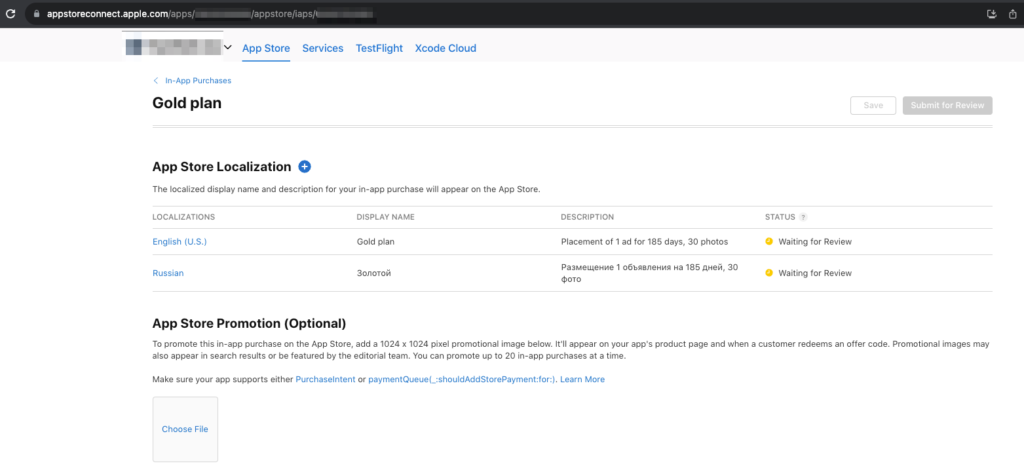
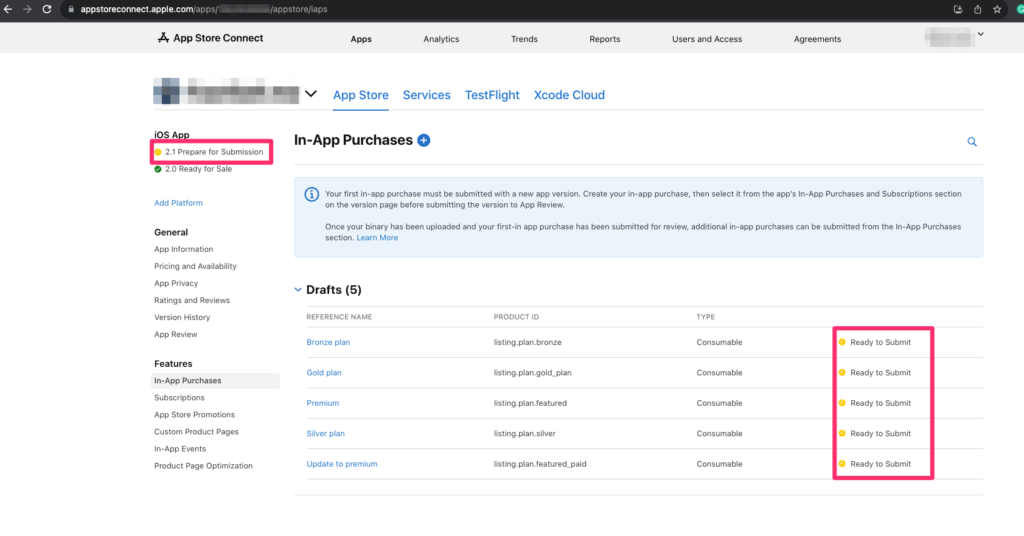
After you have added the In-App Purchases, you need to submit a new app build with the packages for review.
Specify the in-app Purchases you prepared for the build.
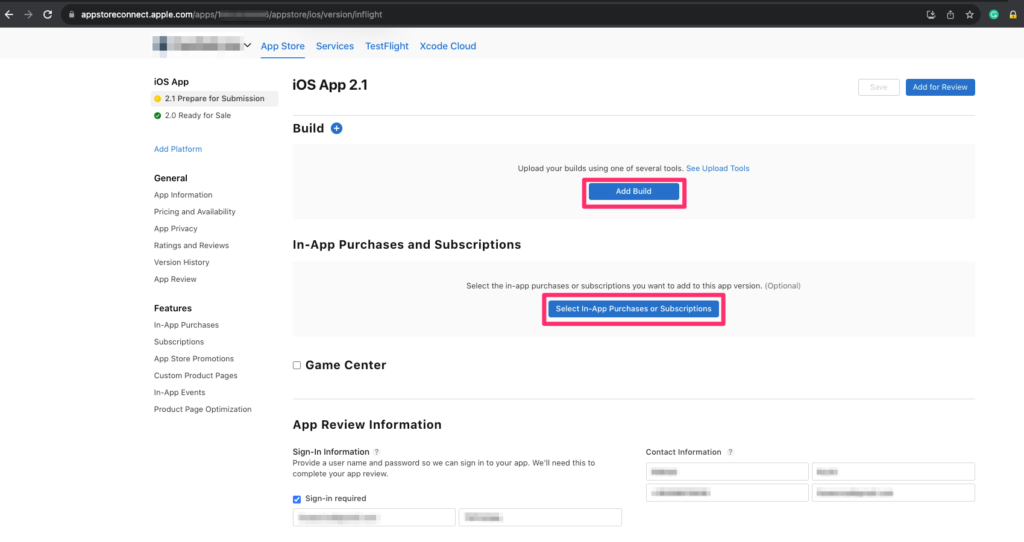


Don’t forget to include account sign-in information for tests, as required by the Apple support team to check the functionality of the packages.
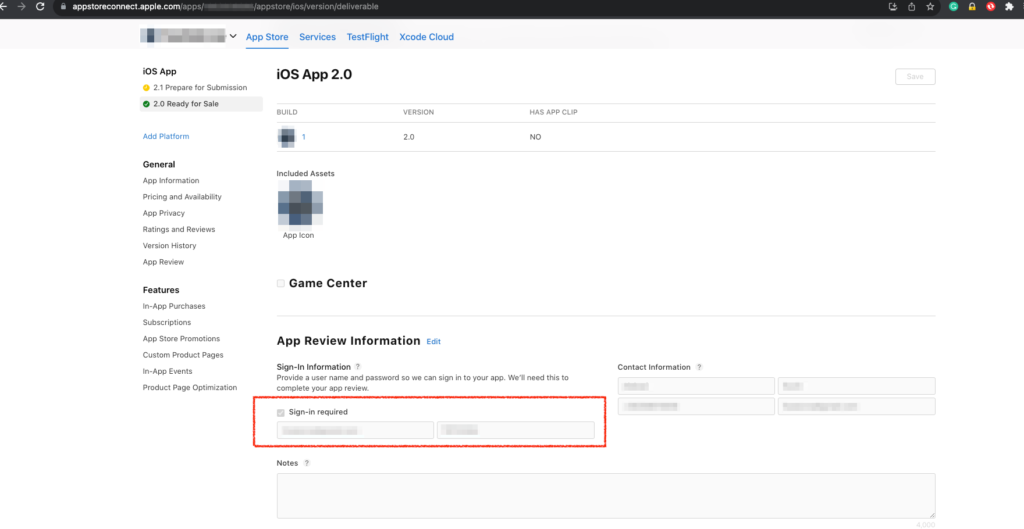
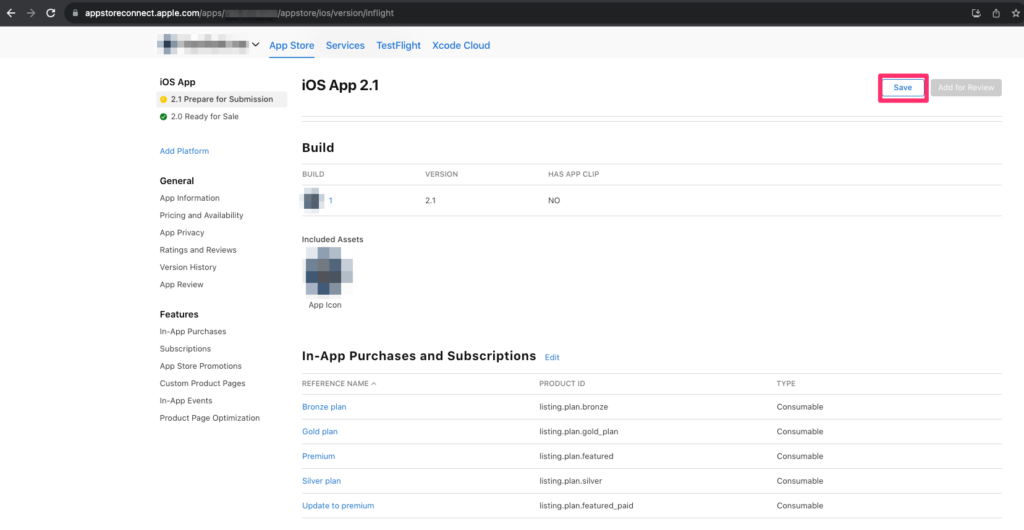
Once all the fields are filled in with the necessary information, you can press the Add for review button and await a response from the Apple team.