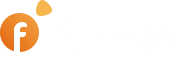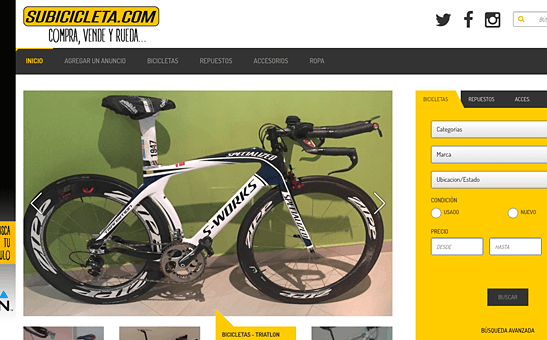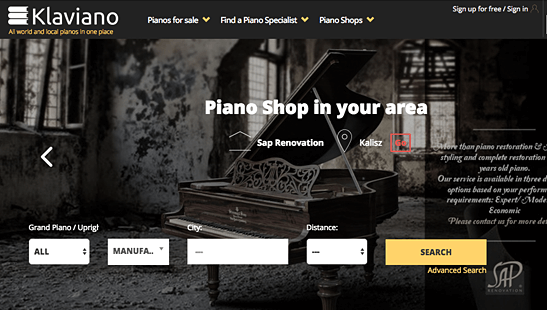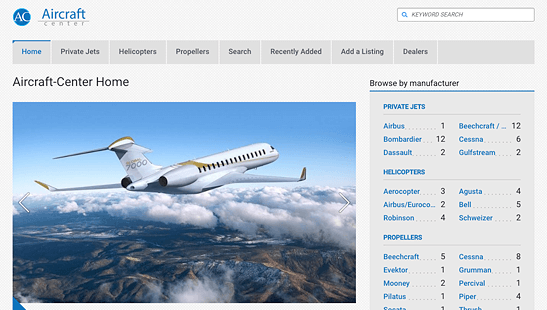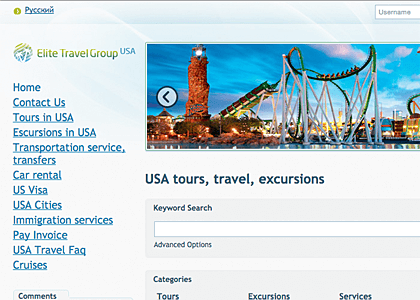Although our script covers most popular listing types, such as auto, realty, boats, pets, and escort, some customers may want to target other niches. They approach us with questions whether our script can be adapted for other listing types, for instance, heavy machinery, antiques, aviation or hundreds of other business ideas that our customers may have.
Our script is rather flexible, and the listing types we offer come with pre-populated categories, forms and fields. This makes it possible to add any listing type right from admin panel and populate it with respective fields, categories and subcategories. For the sake of the example, let us assume that you want to open a website dealing in bikes and accessories for bikes. Let us go over the entire process of turning one of our templates into a bikes web store.
Select a template
First, you need to pick any template we offer and use it as a basis for your website. For our example, we’ll be using a standard Nova Theme which can be used for any classifieds type. However, you may view our templates and use any of them for your idea. Once you have selected a template, you may upload a logo representing your classifieds niche.

Creating a listing type
Flynax admin panel => listings => listing types => add a new type
Once you have your logo, you may proceed to creating a custom listing type, it will be “bikes” in our case, but it can be anything you wish. Adding a listing type won’t take more than 10 minutes of your time and the entire process is described in our video tutorial.
Creating categories/subcategories
Flynax admin panel => categories => add a category
Now that you have created a listing type – “bikes”, it is time to create categories for it. Obviously, you do not want to put all bikes in one type and want to enhance user navigation by allowing them to choose a preferred type of bike, which may be a Road Bike, a Mountain bike, a folding or electric bike or others. Adding a category is easy and is explained in detail in our video manual.
Importing a set of categories
Flynax admin panel => plugins => Im/Ex Category (Make sure to install and activate the plugin first from plugins section in admin panel)
However, let us imagine that you have multiple categories. Adding them manually from admin panel is a lengthy procedure. For our bikes website, we will use Category Import – a free Flynax plugin that allows adding multiple categories. With this plugin, you can neatly arrange all your categories in an xls file and then import all of them in one click from the plugin manager.
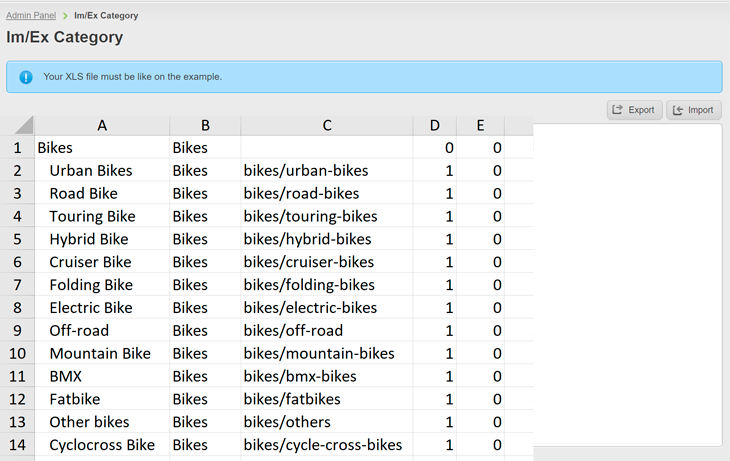
We made the first step towards building the listing type and its categories. Let us now retrace this step and add the brands to the “Bike Type” category. Let us say a user selects an “urban bike” type, he should see all the available brands under it.
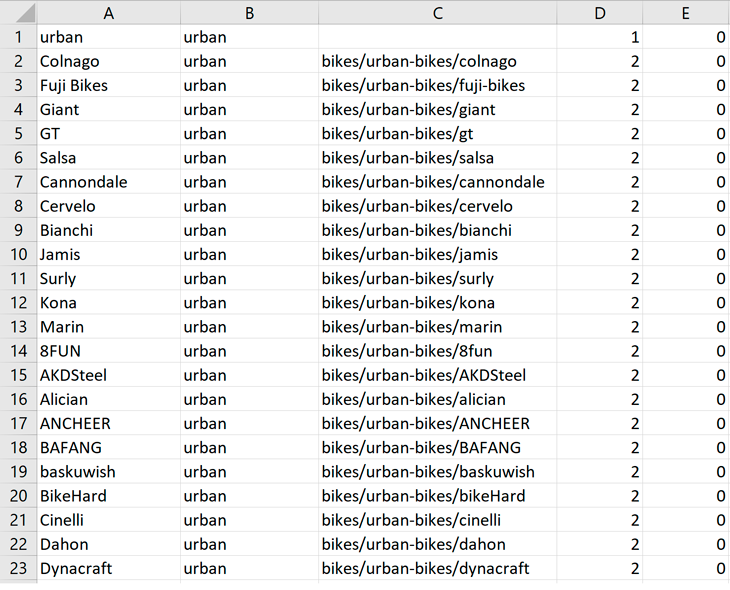
We will add them in a similar way via an XLS import After that, they will be available to a user in the front end.
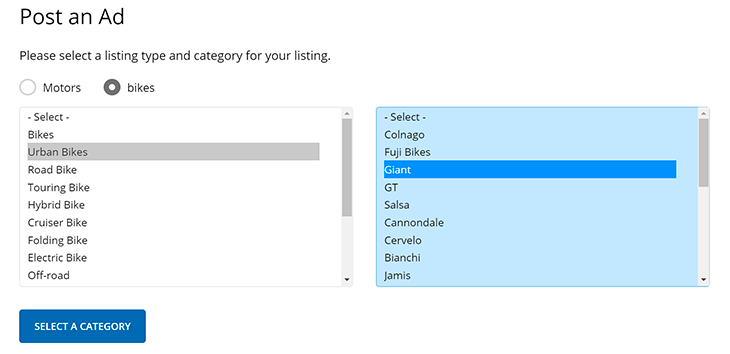
Managing forms
Flynax admin panel => categories => browse => locate your category => click to build a form
The next step is to build an “add a listing” form and populate it with fields. Let us see how we can build this form via admin panel. When you browse all categories, you should see the new “bikes” category that we have created together. Just click it and then proceed to building a category and populating it with fields.

Our script comes prepopulated with fields for the listings types we offer, motor, real estate etc, which means that you may use the fields that are already available, such as title, price, condition or any other that you think should be in your ad.
But about the fields which relate specifically to bikes? Like frame or wheel size? Speeds, color etc? That is where the flexibility of our script comes in focus as you can create virtually any field from admin panel and then add it to a form.
Adding custom fields
Flynax admin panel => listings => listing fields => add a field
When building a listing form, you need to think of what information you want to get from a user regarding a bike he is adding to your website. For our bikes website, we will create the following fields:
- Bike Type,
- Frame material,
- Wheel size,
- Bike weight,
- Number of Gears/speed,
- Description,
- Title,
- Price,
- Condition,
- Manufactured in,
- Gender,
- Color
As you can see, the above fields are different; price for instance, is a simple input where a user enters a price. Condition is a field with several radio buttons allowing a user to select “new” or “used”, the same applies to gender, color, wheel size and other forms (men, women, kids, unisex), and finally there’s a text input for a description form. Flynax software is flexible and allows for creating all possible fields, such as (input, checkbox, radio buttons, dropdown, numeric, file/image upload and many others).
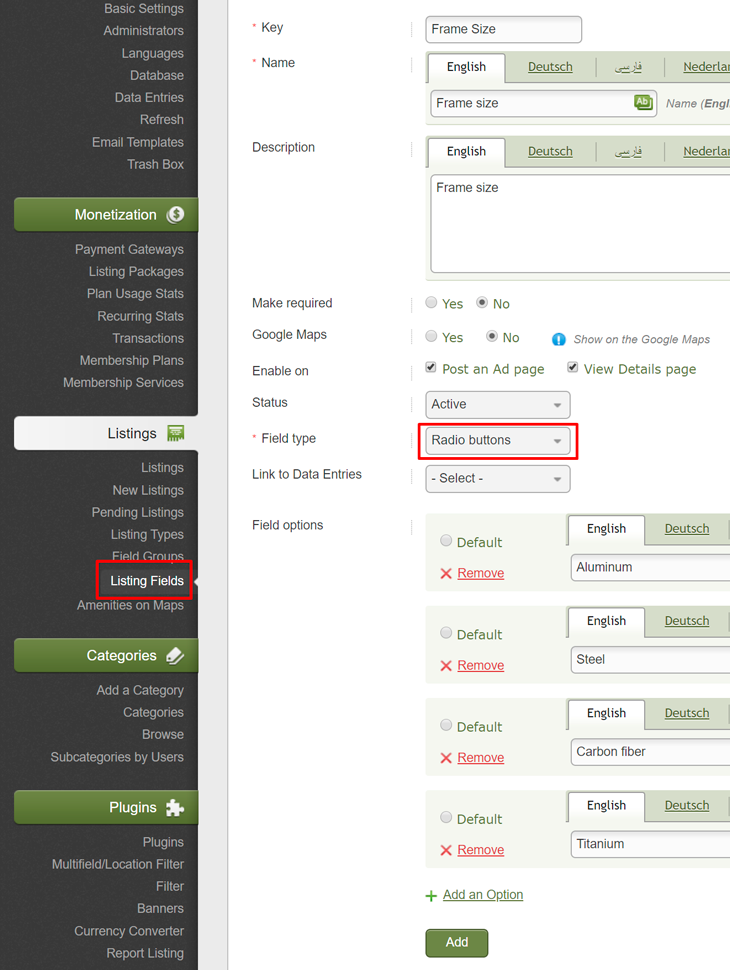
After you add a custom field, it appears on the list of all fields in the admin panel and now you may drag and drop it onto the “add a listing form” just like any other field. Let us add other fields and then populate our form with them. After adding the fields and dragging/dropping them on the form – we get the following “submit a listing form” :
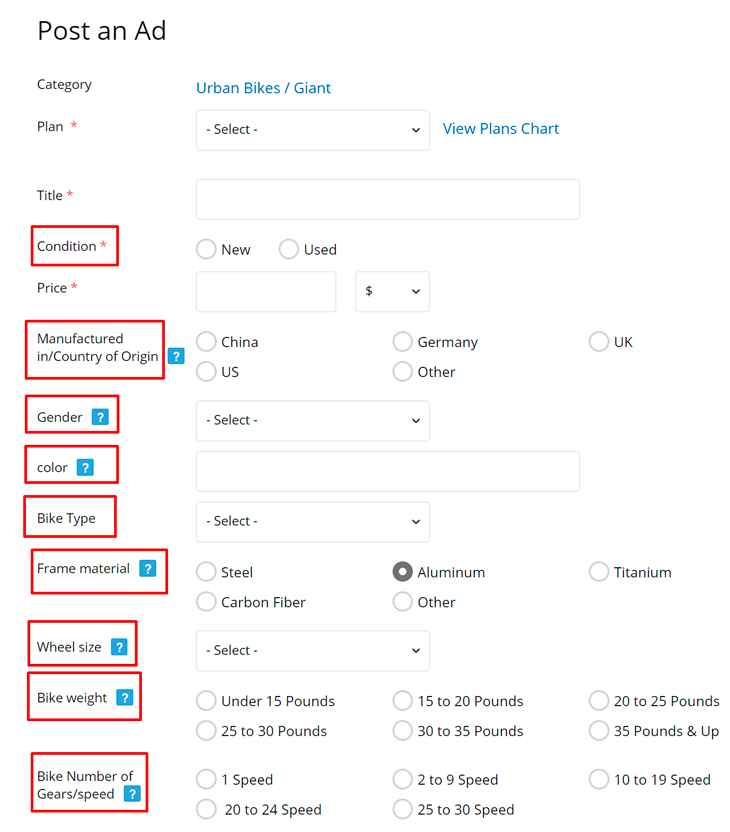
We have highlighted the fields that we have created from scratch to demonstrate how our script works and to show that any field can be created right from admin panel.
When a user posts an ad on your website, he fills in the fields that you have put on this form, so, finally, our ad will look like this:
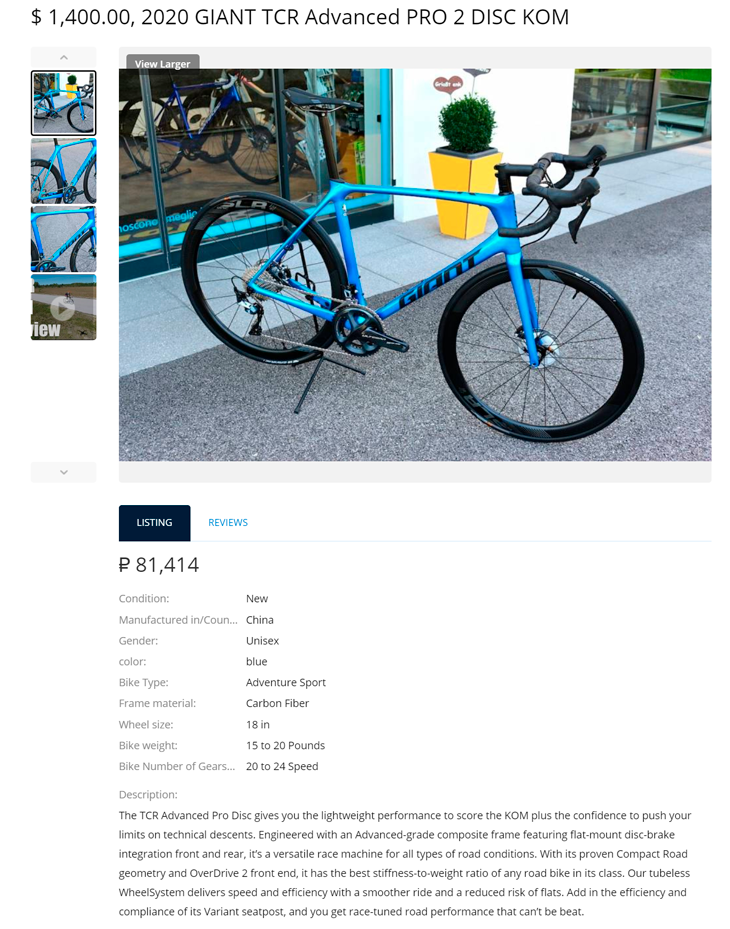
Building other forms
Flynax admin panel => categories => browse => locate your category => click to build a form => choose a form you wish to manage/build
However, “add a listing” form is not the only one that you will need to build, there are others, for instance a “listing title form” – that displays a preview of an ad on the website. Obviously, you do not need to put all the fields on this form, but want to keep it neat with only most essential information, such as price, title and perhaps a couple of other details that you think are necessary.
There is also an advanced search form that your customers will use to search for bikes. It is up to you to decide which fields you want to place on this form. As an example, let us build a search form that will allow users to search for bikes by color, gender, condition and country of origin. Now that you know how to build forms in the admin panel, building this form will take less than a minute.
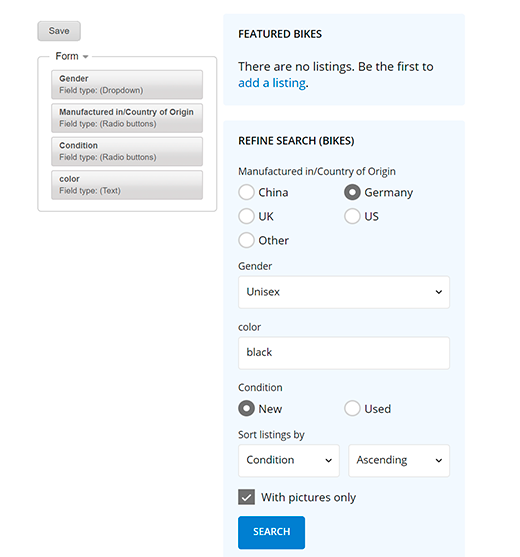
There are several other forms, such as “featured ads”, “search form”, “sorting form”, “similar listings form” and others. The flexibility of our script allows you to configure each form individually with its own set of fields. Now that we have together built an “add a listing form” and a “search form”, building and managing other forms would not be a problem form you.
We did it!
On completing this step, we built our custom website for selling bikes. It is worth noting that in doing so, we relied entirely on the admin panel and not once did we have to deal with code. This means that anyone without a clue in coding may build a custom classifieds site with custom listing types, categories, forms and fields right from admin panel. The entire process is fairly simple, as a summary, it consisted of the following steps:
- Uploading a logo representing your website,
- Creating a custom listing type,
- Creating categories/subcategories for listing types,
- Creating custom fields,
- Building add a listing/search/listing title and other forms,
Now that we have completed all of these steps, you can start over and create a new listing type – “accessories for bikes” or “bike repair services”. You can do it on your own in our sandbox, we recommend getting a personal free trial that will ensure that all the changes you make will remain on the website.
Live examples
Many of our customers have gone ahead and created classifieds sites with custom niches. Ending this post, we would like you to explore four examples to get a better idea what our script is capable of. To see more examples, be sure to check our portfolio.